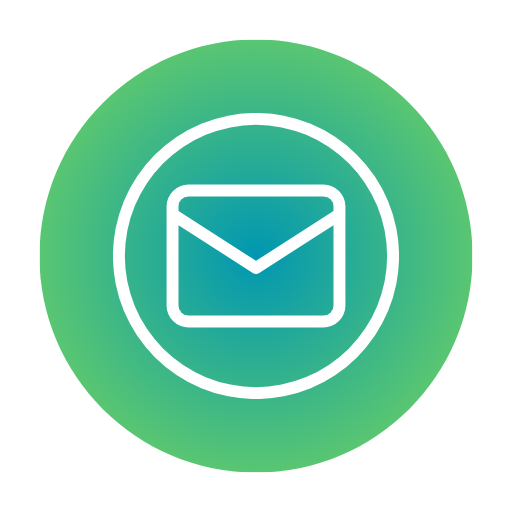Automatische Vakantie Outlook Voorbeeld per mail en brief – Schrijven en invullen – Openen im WORD (doc)– en PDF
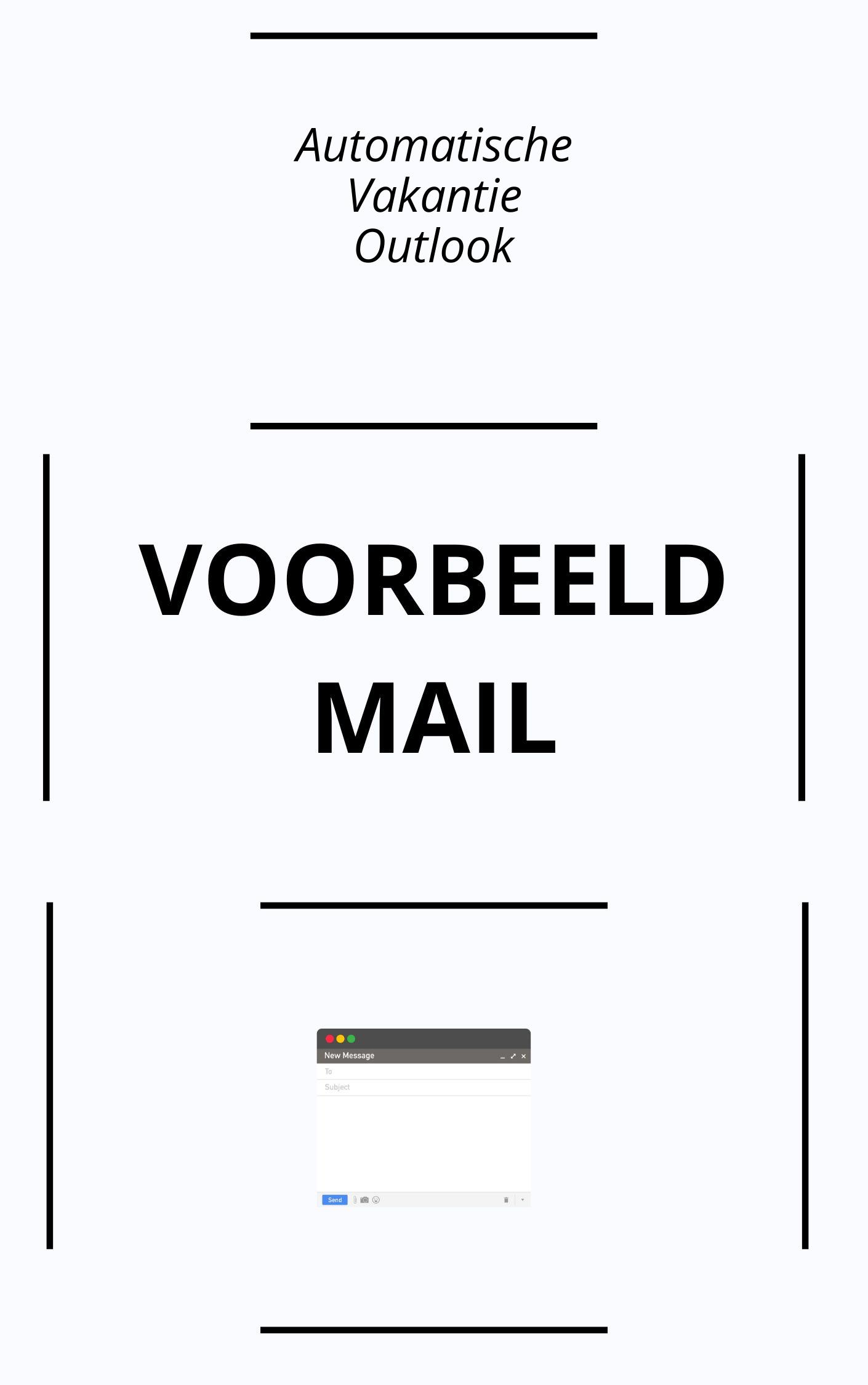
Beste collega’s,
Ik wil jullie graag informeren dat ik binnenkort met vakantie ga. Hieronder vind je alle details:
Periode
Ik zal afwezig zijn van [datum] tot en met [datum].
Bereikbaarheid
Tijdens mijn afwezigheid zal ik geen toegang hebben tot mijn e-mails en zal ik ook niet beschikbaar zijn via telefoon. Ik zal mijn best doen om mijn taken voor mijn vertrek af te ronden, zodat er geen onverwachte vertragingen zullen zijn.
Alternatieve contactpersoon
Voor dringende zaken kun je contact opnemen met mijn collega [naam collega]. Hij/zij zal je verder helpen en indien nodig met mij contact opnemen na mijn terugkeer. Zijn/haar contactgegevens zijn als volgt:
Naam: [naam collega]
E-mail: [e-mail collega]
Telefoon: [telefoonnummer collega]
Terugkeer
Ik zal terug zijn op [datum] en zal mijn werkzaamheden zo snel mogelijk weer oppakken. Ik zal mijn best doen om zo snel mogelijk op alle berichten te reageren die tijdens mijn afwezigheid zijn binnengekomen.
Bedankt voor jullie begrip en ik hoop dat jullie ook kunnen genieten van een welverdiende vakantie wanneer jullie dat willen.
Met vriendelijke groet,
[Jouw naam]Voorbeeld brief en per mail Automatische Vakantie Outlook Schrijven en opstellen – Openen im WORD (doc)– en PDF
Meer Automatische Vakantie Mail Outlook Voorbeeld
| Automatische Vakantie Outlook |
| Voorbeeld |
| Brief en per mail |
| PDF – WORD (doc) |
| Gebruikersrecensies: ⭐⭐⭐⭐⭐ 4,77 |
FAQ Automatische Vakantie Mail Outlook Voorbeeld
- Open Outlook en klik op het tabblad “Bestand”.
- Selecteer “Automatische antwoorden” in het menu.
- Kies in het venster dat verschijnt het tabblad “Binnen mijn organisatie”.
- Vink het vakje “Automatische antwoorden verzenden” aan.
- Vul de gewenste tekst voor je vakantiemail in.
- Klik op “OK” om de instellingen op te slaan.
- Open Outlook en klik op het tabblad “Bestand”.
- Selecteer “Automatische antwoorden” in het menu.
- Controleer of het vakje “Automatische antwoorden verzenden” is aangevinkt.
- Als het vakje is aangevinkt, betekent dit dat je automatische vakantiemail is ingeschakeld.
- Open Outlook en klik op het tabblad “Bestand”.
- Selecteer “Automatische antwoorden” in het menu.
- Kies in het venster dat verschijnt het tabblad “Buiten mijn organisatie”.
- Vink het vakje “Automatische antwoorden verzenden tijdens dit bereik” aan.
- Selecteer de gewenste start- en einddatum voor je vakantiemail.
- Klik op “OK” om de instellingen op te slaan.
- Open Outlook en klik op het tabblad “Bestand”.
- Selecteer “Automatische antwoorden” in het menu.
- Kies het tabblad “Binnen mijn organisatie” voor interne contacten.
- Vul de gewenste tekst in voor je vakantiemail aan interne contacten.
- Kies het tabblad “Buiten mijn organisatie” voor externe contacten.
- Vul de gewenste tekst in voor je vakantiemail aan externe contacten.
- Klik op “OK” om de instellingen op te slaan.
- Open Outlook en klik op het tabblad “Bestand”.
- Selecteer “Automatische antwoorden” in het menu.
- Kies in het venster dat verschijnt het tabblad “Binnen mijn organisatie”.
- Vink het vakje “Alleen verzenden tijdens dit tijdbereik” aan.
- Selecteer de gewenste datum en tijd voor je afwezigheidsbericht.
- Klik op “OK” om de instellingen op te slaan.
- Open Outlook en klik op het tabblad “Bestand”.
- Selecteer “Automatische antwoorden” in het menu.
- Kijk naar het voorbeeldvenster dat wordt weergegeven met de tekst van je vakantiemail.
- Je kunt de tekst aanpassen om het voorbeeld bij te werken.
- Klik op “OK” om de instellingen op te slaan.
- Open Outlook en klik op het tabblad “Bestand”.
- Selecteer “Automatische antwoorden” in het menu.
- Klik op het vakje “Automatische antwoorden verzenden tijdens dit bereik” om het uit te schakelen.
- Je kunt ook de tekst van je vakantiemail verwijderen of bewerken.
- Klik op “OK” om de instellingen op te slaan.
- Open Outlook op een computer met internettoegang.
- Log in op hetzelfde e-mailaccount dat is gekoppeld aan je Outlook.
- Volg de stappen om je automatische vakantiemail in te stellen of te wijzigen zoals eerder beschreven.
- De wijzigingen worden gesynchroniseerd met Outlook en toegepast op je automatische vakantiemail.
Dit waren de 10 veelgestelde vragen over het instellen van een automatische vakantiemail in Outlook. We hopen dat deze antwoorden je hebben geholpen om je vakantiemail succesvol in te stellen.