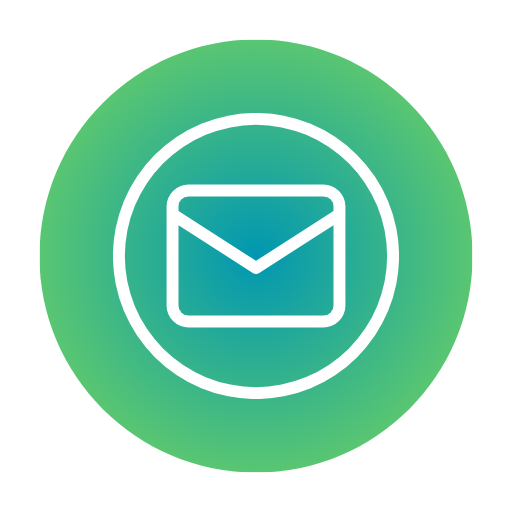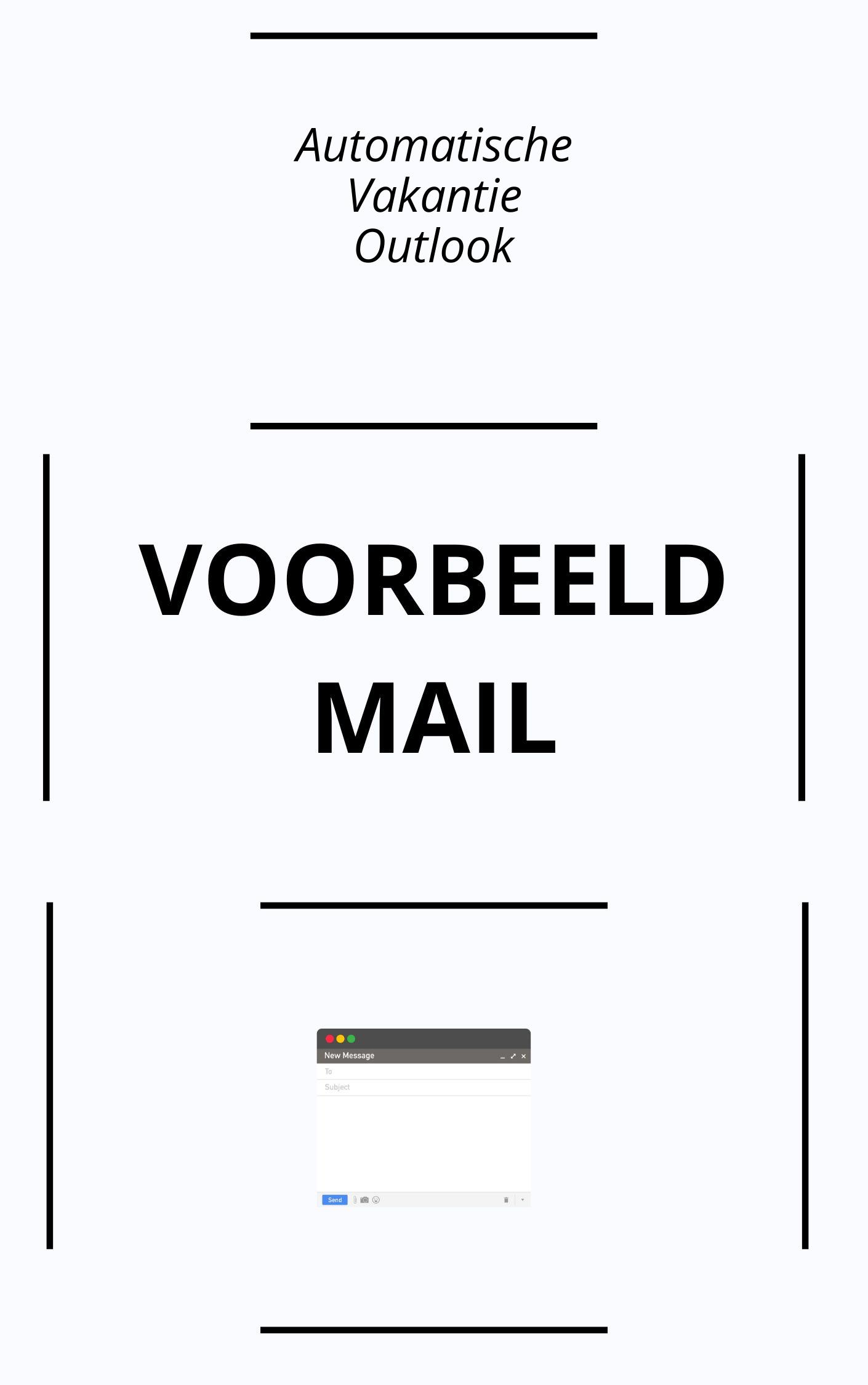
| Automatische Vakantie Outlook |
| Voorbeeld |
| Per mail en brief |
| PDF WORD – Online |
| ⭐⭐⭐⭐⭐ 4,77 : 4631 |
| OPENEN |
Beste collega’s,
Ik wil jullie graag informeren dat ik binnenkort met vakantie ga. Hieronder vind je alle details:
Periode
Ik zal afwezig zijn van [datum] tot en met [datum].
Bereikbaarheid
Tijdens mijn afwezigheid zal ik geen toegang hebben tot mijn e-mails en zal ik ook niet beschikbaar zijn via telefoon. Ik zal mijn best doen om mijn taken voor mijn vertrek af te ronden, zodat er geen onverwachte vertragingen zullen zijn.
Alternatieve contactpersoon
Voor dringende zaken kun je contact opnemen met mijn collega [naam collega]. Hij/zij zal je verder helpen en indien nodig met mij contact opnemen na mijn terugkeer. Zijn/haar contactgegevens zijn als volgt:
Naam: [naam collega]
E-mail: [e-mail collega]
Telefoon: [telefoonnummer collega]
Terugkeer
Ik zal terug zijn op [datum] en zal mijn werkzaamheden zo snel mogelijk weer oppakken. Ik zal mijn best doen om zo snel mogelijk op alle berichten te reageren die tijdens mijn afwezigheid zijn binnengekomen.
Bedankt voor jullie begrip en ik hoop dat jullie ook kunnen genieten van een welverdiende vakantie wanneer jullie dat willen.
Met vriendelijke groet,
[Jouw naam]Hoe schrijf je een Automatische Vakantie Outlook ?
Als je op vakantie gaat en geen toegang hebt tot je e-mails, is het handig om een automatische vakantiemail in te stellen in Outlook.
In deze stap-voor-stap gids zal ik je laten zien hoe je een automatische vakantiemail kunt schrijven in Outlook.
Stap 1: Open Outlook
Om te beginnen, open je Outlook op je computer.
Stap 2: Ga naar de ‘Bestand’ tab
In de linkerbovenhoek van het scherm zie je de ‘Bestand’ tab. Klik hierop.
Stap 3: Klik op ‘Automatische antwoorden’
Na het klikken op de ‘Bestand’ tab, verschijnt er een nieuw scherm. Onderaan dit scherm zie je de optie ‘Automatische antwoorden’. Klik hierop.
Stap 4: Activeer automatische antwoorden
In het ‘Automatische antwoorden’ scherm kun je automatische antwoorden inschakelen. Klik op de optie ‘Automatische antwoorden verzenden’ om dit te doen.
Stap 5: Stel de start- en einddatum in
Je kunt nu de start- en einddatum instellen voor je automatische antwoorden. Dit zijn de data waarop je afwezig zult zijn en geen e-mails kunt beantwoorden.
Selecteer de juiste data in de kalender naast de vakken ‘Van’ en ‘Tot’.
Stap 6: Schrijf je automatische antwoord
Onder de start- en einddatum vakken zie je een tekstvak. Hier kun je je automatische antwoord typen. Dit is het bericht dat mensen zullen ontvangen wanneer ze je een e-mail sturen terwijl je op vakantie bent.
Het is een goed idee om het volgende in je automatische antwoord op te nemen:
- De data waarop je afwezig bent
- De reden waarom je afwezig bent (bijvoorbeeld vakantie)
- Wat mensen kunnen doen als hun e-mail dringend is (bijvoorbeeld contact opnemen met een collega)
Stap 7: Pas het onderwerp aan (optioneel)
Outlook stelt automatisch een onderwerp voor je automatische antwoord in, maar je kunt dit naar wens aanpassen. Het onderwerp is het eerste wat mensen zullen zien wanneer ze je een e-mail sturen.
Een goed onderwerp kan duidelijk maken dat je afwezig bent en dat mensen automatische antwoorden kunnen verwachten.
Stap 8: Stel de uitzonderingen in (optioneel)
In het ‘Automatische antwoorden’ scherm kun je ook uitzonderingen instellen. Dit zijn e-mailadressen waarvan je wel e-mails wilt ontvangen, zelfs wanneer je automatische antwoorden zijn ingeschakeld.
Om een uitzondering toe te voegen, klik je op de knop ‘Toevoegen’ naast het vak ‘Personen van wie ik berichten wil ontvangen’ en voeg je het e-mailadres toe dat je wilt uitzonderen.
Stap 9: Sla je automatische antwoorden op
Als je klaar bent met het schrijven en instellen van je automatische antwoorden, klik je op de knop ‘OK’ onderaan het scherm. Je automatische antwoorden worden nu opgeslagen en geactiveerd.
Stap 10: Test je automatische antwoorden
Om er zeker van te zijn dat je automatische antwoorden correct zijn ingesteld, stuur je een testmail naar je eigen e-mailadres en controleer je of je het automatische antwoord ontvangt.
Als je het automatische antwoord ontvangt, ben je klaar! Je kunt nu genieten van je vakantie, wetende dat mensen op de hoogte zijn van je afwezigheid.
Als je het automatische antwoord niet ontvangt, controleer dan opnieuw of je alle stappen correct hebt gevolgd en of je automatische antwoorden zijn ingeschakeld.
Met deze stap-voor-stap gids zou je nu in staat moeten zijn om een automatische vakantiemail in Outlook te schrijven en in te stellen. Veel succes en een fijne vakantie!
FAQ Automatische Vakantie Mail Outlook Voorbeeld
- Open Outlook en klik op het tabblad “Bestand”.
- Selecteer “Automatische antwoorden” in het menu.
- Kies in het venster dat verschijnt het tabblad “Binnen mijn organisatie”.
- Vink het vakje “Automatische antwoorden verzenden” aan.
- Vul de gewenste tekst voor je vakantiemail in.
- Klik op “OK” om de instellingen op te slaan.
- Open Outlook en klik op het tabblad “Bestand”.
- Selecteer “Automatische antwoorden” in het menu.
- Controleer of het vakje “Automatische antwoorden verzenden” is aangevinkt.
- Als het vakje is aangevinkt, betekent dit dat je automatische vakantiemail is ingeschakeld.
- Open Outlook en klik op het tabblad “Bestand”.
- Selecteer “Automatische antwoorden” in het menu.
- Kies in het venster dat verschijnt het tabblad “Buiten mijn organisatie”.
- Vink het vakje “Automatische antwoorden verzenden tijdens dit bereik” aan.
- Selecteer de gewenste start- en einddatum voor je vakantiemail.
- Klik op “OK” om de instellingen op te slaan.
- Open Outlook en klik op het tabblad “Bestand”.
- Selecteer “Automatische antwoorden” in het menu.
- Kies het tabblad “Binnen mijn organisatie” voor interne contacten.
- Vul de gewenste tekst in voor je vakantiemail aan interne contacten.
- Kies het tabblad “Buiten mijn organisatie” voor externe contacten.
- Vul de gewenste tekst in voor je vakantiemail aan externe contacten.
- Klik op “OK” om de instellingen op te slaan.
- Open Outlook en klik op het tabblad “Bestand”.
- Selecteer “Automatische antwoorden” in het menu.
- Kies in het venster dat verschijnt het tabblad “Binnen mijn organisatie”.
- Vink het vakje “Alleen verzenden tijdens dit tijdbereik” aan.
- Selecteer de gewenste datum en tijd voor je afwezigheidsbericht.
- Klik op “OK” om de instellingen op te slaan.
- Open Outlook en klik op het tabblad “Bestand”.
- Selecteer “Automatische antwoorden” in het menu.
- Kijk naar het voorbeeldvenster dat wordt weergegeven met de tekst van je vakantiemail.
- Je kunt de tekst aanpassen om het voorbeeld bij te werken.
- Klik op “OK” om de instellingen op te slaan.
- Open Outlook en klik op het tabblad “Bestand”.
- Selecteer “Automatische antwoorden” in het menu.
- Klik op het vakje “Automatische antwoorden verzenden tijdens dit bereik” om het uit te schakelen.
- Je kunt ook de tekst van je vakantiemail verwijderen of bewerken.
- Klik op “OK” om de instellingen op te slaan.
- Open Outlook op een computer met internettoegang.
- Log in op hetzelfde e-mailaccount dat is gekoppeld aan je Outlook.
- Volg de stappen om je automatische vakantiemail in te stellen of te wijzigen zoals eerder beschreven.
- De wijzigingen worden gesynchroniseerd met Outlook en toegepast op je automatische vakantiemail.
Dit waren de 10 veelgestelde vragen over het instellen van een automatische vakantiemail in Outlook. We hopen dat deze antwoorden je hebben geholpen om je vakantiemail succesvol in te stellen.